Active Directory RDS(Remote Desktop Service)서버 구축 방법에 대해 설명하겠습니다.
먼저 RDS를 간단히 설명하자면, RDS는 원격 데스크톱 서비스로 개별 가상화 애플리케이션 제공 및 안전한 원격 데스크톱 액세스를 제공하는 역할을 수행합니다.
RDS는 설정 및 환경에 따라서 세션 기반 가상화 또는 VDI로 운용하거나, 두가지 기능을 모두를 설정하여 운용할 수
있습니다.
세션 기반 가상화 :
1. Windows Server의 능력을 활용해 사용자의 일상적인 작업을 구동하는데 효율적인 비용으로 다중 세션 환경을 제공하는 역할을 수행합니다.
2. RemoteApps를 기반으로 작동되며, 가상화된 머신에서 실행되지만 로컬 애플리케이션처럼 사용자의 데스크톱에서
실행되는 것처럼 표시되는 각각의 애플리케이션을 지정합니다. 앱에는 자체 작업 표시 항목이 있으며, 크기 조정이
가능하고, 모니터 간 이동도 할 수 있습니다. 관리자가 사용자를 지정할 수 있어 안정적인 원격 환경에서 주요 애플리케이션을 배포하여 사용할 수 있고, 사용자는 자신의 데스크톱에서 배포된 애플리케이션으로 작업을 수행할 수 있습니다.
VDI :
1. Server에서 Windows 클라이언트를 활용하여 사용자들에게 Windows 데스크톱을 배포하고, 사용자는 일반 PC처럼
친숙한 환경에서 사용할 수 있는 기능입니다.
기능에 대해 설명했으니 이제 구현 방법에 대해 설명하겠습니다
1) RDS(Remote Desktop Service)로 사용할 서버에 고정 IP를 설정해주고, DNS에 AD서버 주소를 입력합니다.
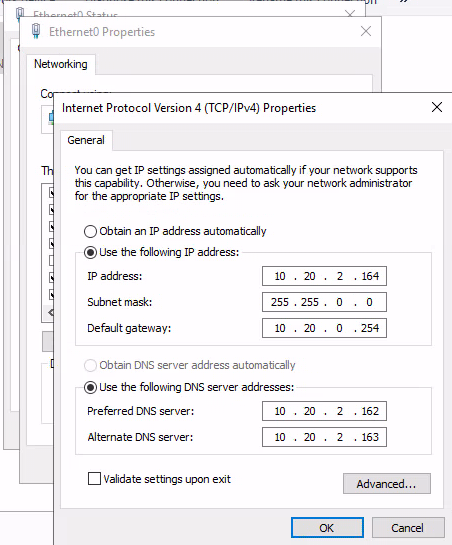
2) 컴퓨터 이름을 변경해주고, 도메인에 가입합니다.
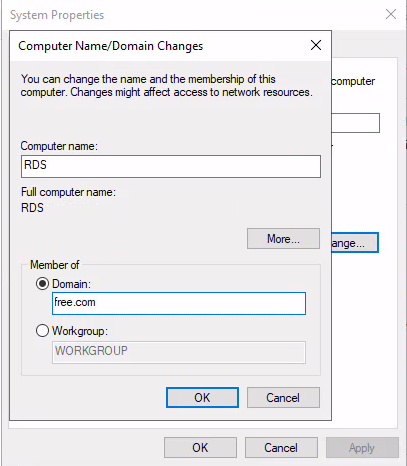
3) 도메인\administrator로 도메인 가입해줍니다.
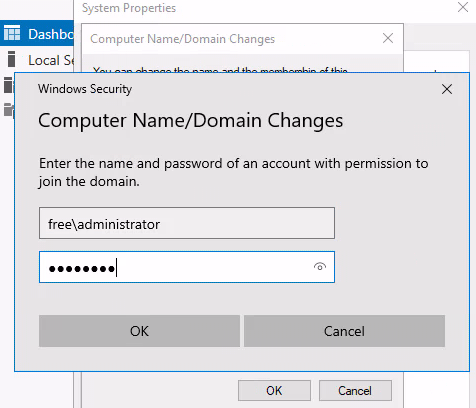
4) 도메인\administrator로 로그인합니다.

5) 사전에 생성해 놓은 AD_Master에 접속합니다.
AD서버 Active Directory Users and Computers에 RDS가 추가됨을 확인할 수 있습니다.

6) 조직 단위로 관리하기 위해 Organizational Unit(조직 구성 단위)를 선택합니다.
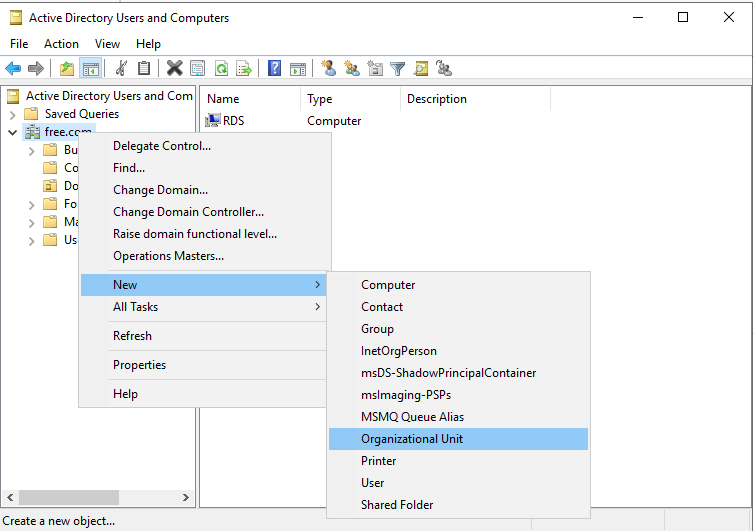
7) Organizational Unit(조직 구성 단위)를 생성해줍니다.
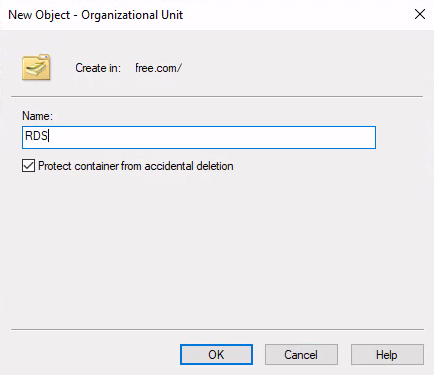
8) 생성한 RDS 조직에서 Group을 선택해줍니다.
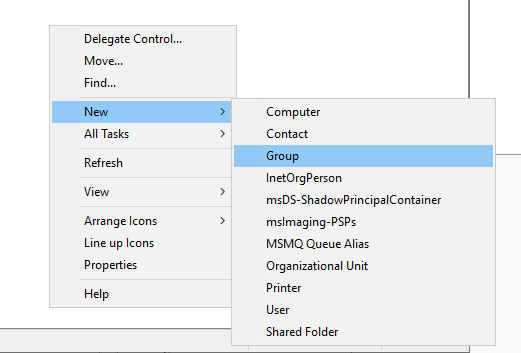
9) 그룹명을 입력해 생성해줍니다.
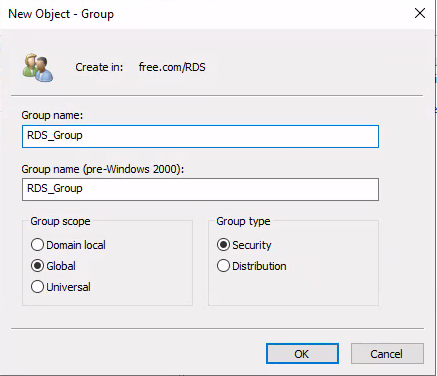
10) User를 선택해서 사용자를 생성합니다.
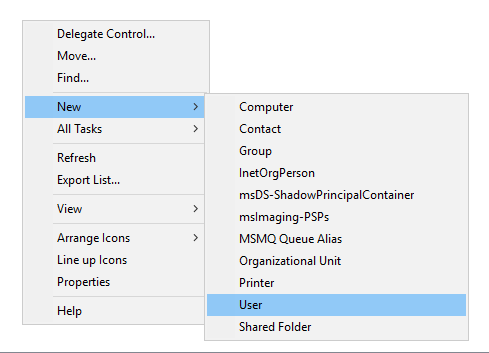
11) test라는 계정을 생성하겠습니다.
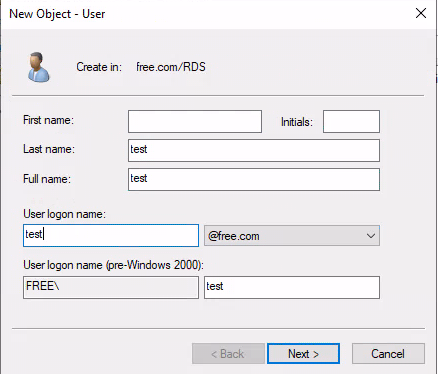
12) 패스워드를 입력합니다
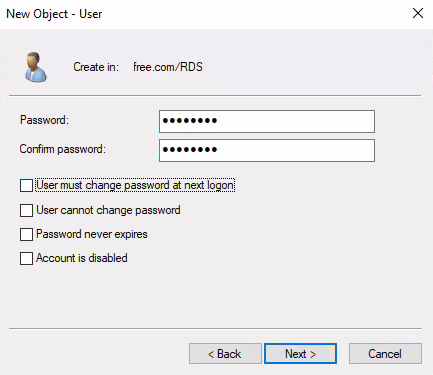
13) 계정이 생성되었습니다.

14) test계정 우클릭 후 Add to a group(그룹에 추가)를 선택합니다
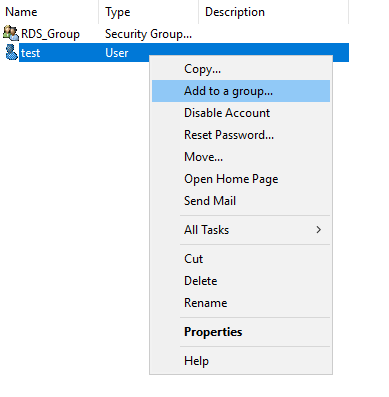
15) 생성한 그룹명 일부를 입력 후 검색합니다
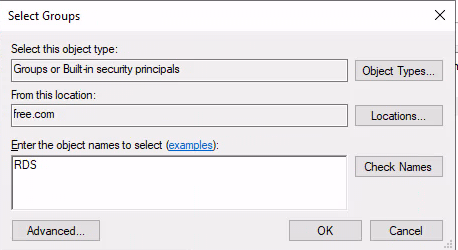
16) 생성한 그룹을 추가합니다.
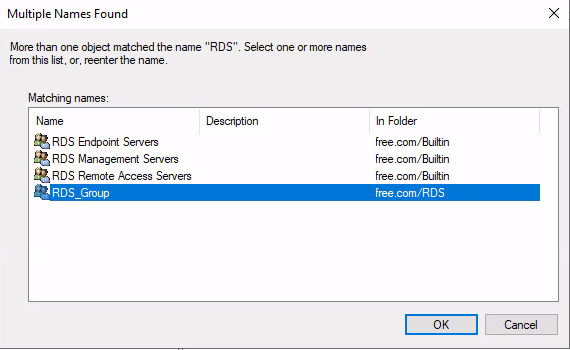
17) 추가된 것을 확인하고 OK를 누릅니다
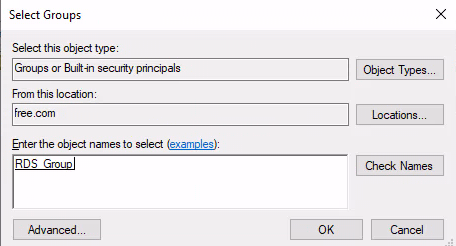
18) RDS_Group 우클릭 후 Properties(속성)을 누릅니다
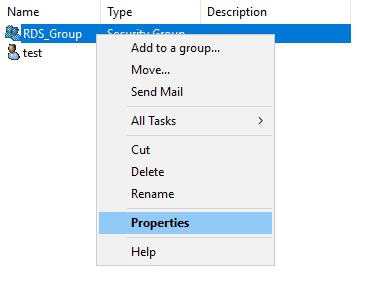
19) test 사용자가 Members에 들어있는 것을 확인할 수 있습니다.
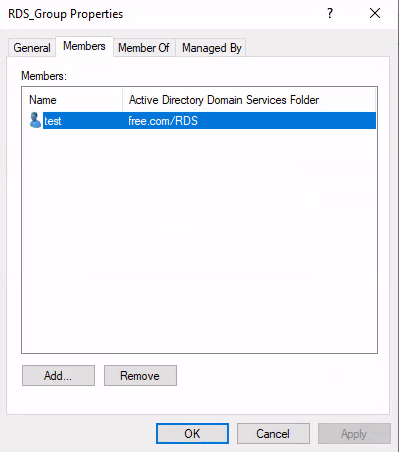
20) RDS서버로 접속합니다.
Add roles and features(역할 및 기능 추가) 를 눌러줍니다.
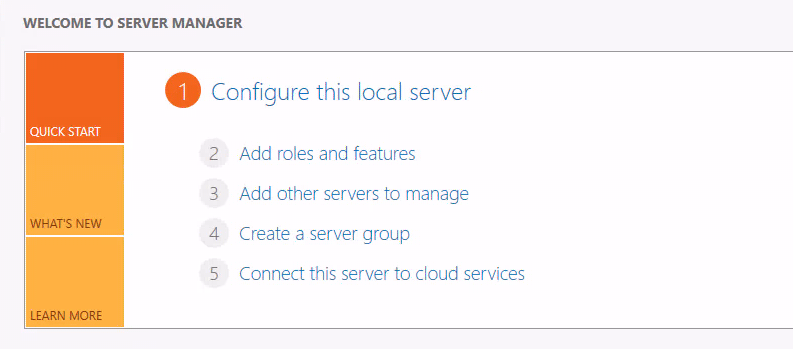
21) Remote Desktop Services installation(원격 데스크톱 설치)를 선택합니다.

22) Standard deployment(표준 배포)를 선택합니다.
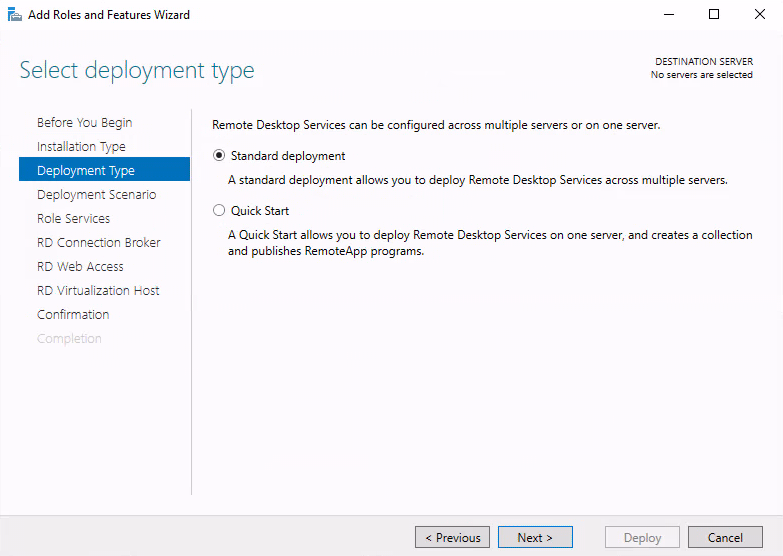
23) Session-based desktop deployment(세션 기반 데스크톱 배포)를 선택합니다.
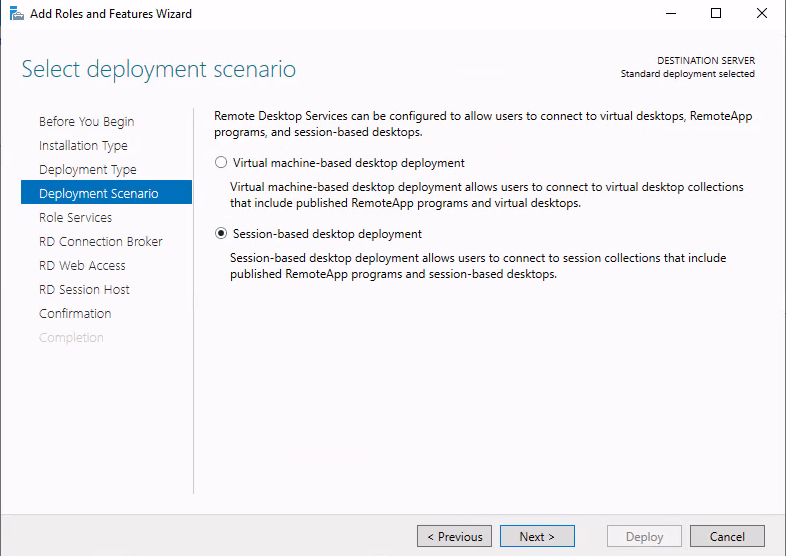
24) 다음으로 넘어갑니다.
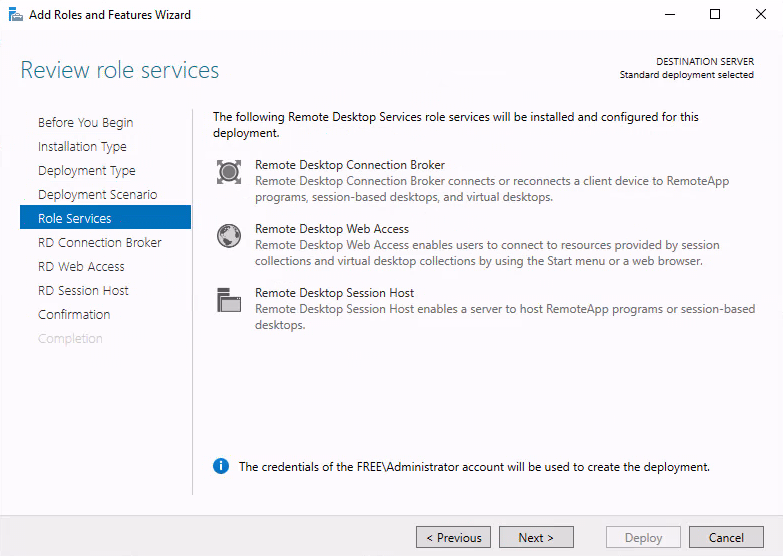
25) RDS서버 Server Pool을 선택합니다.
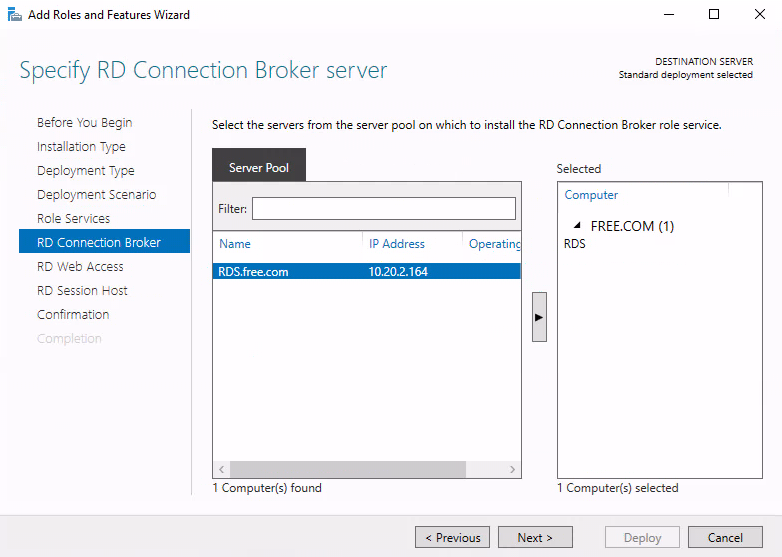
26) RDS서버 Server Pool을 선택합니다.
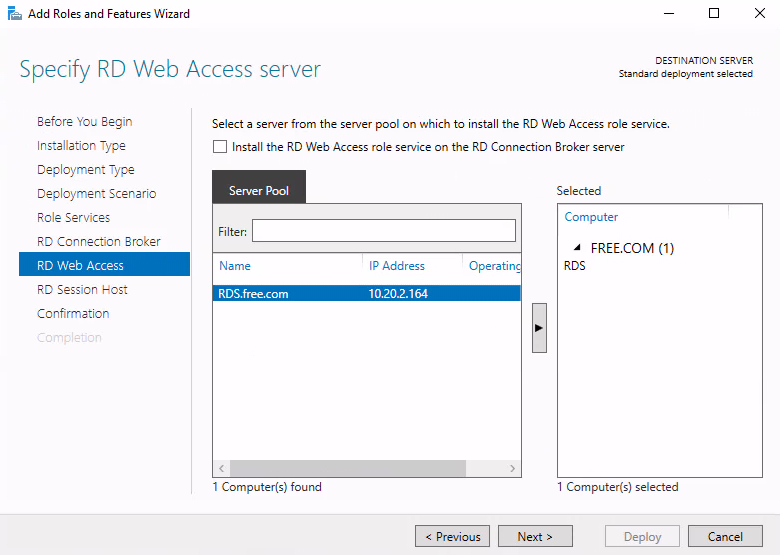
27) RDS서버 Server Pool을 선택합니다.
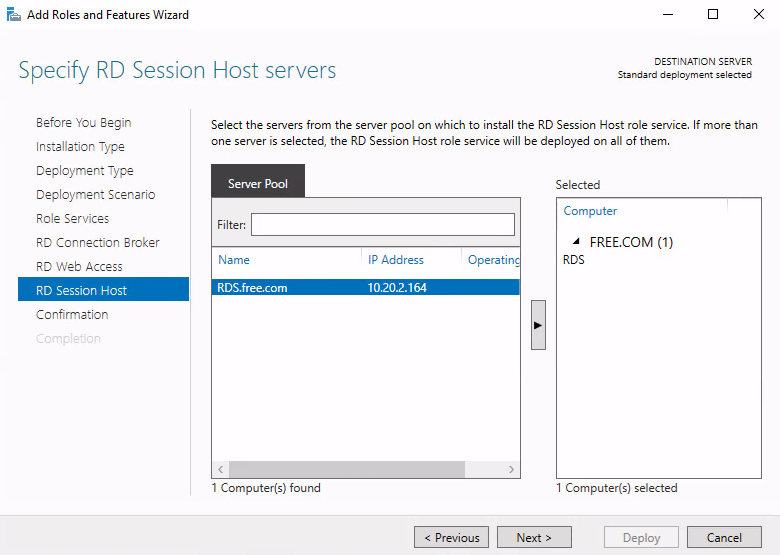
28) 자동 재시작 선택 후 배포해줍니다.

29) 설치가 진행됩니다.
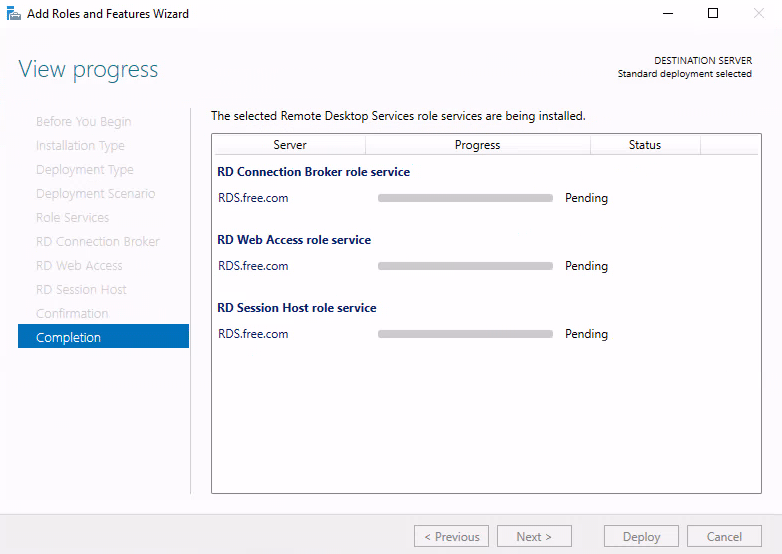
30) 설치가 완료되었습니다.
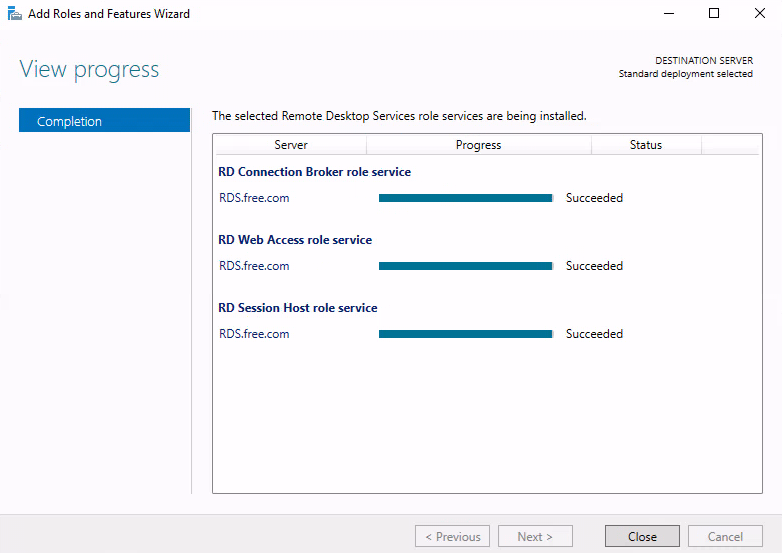
31) Remote Desktop Services를 선택합니다.
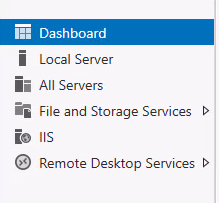
32) RD Gateway를 클릭합니다.
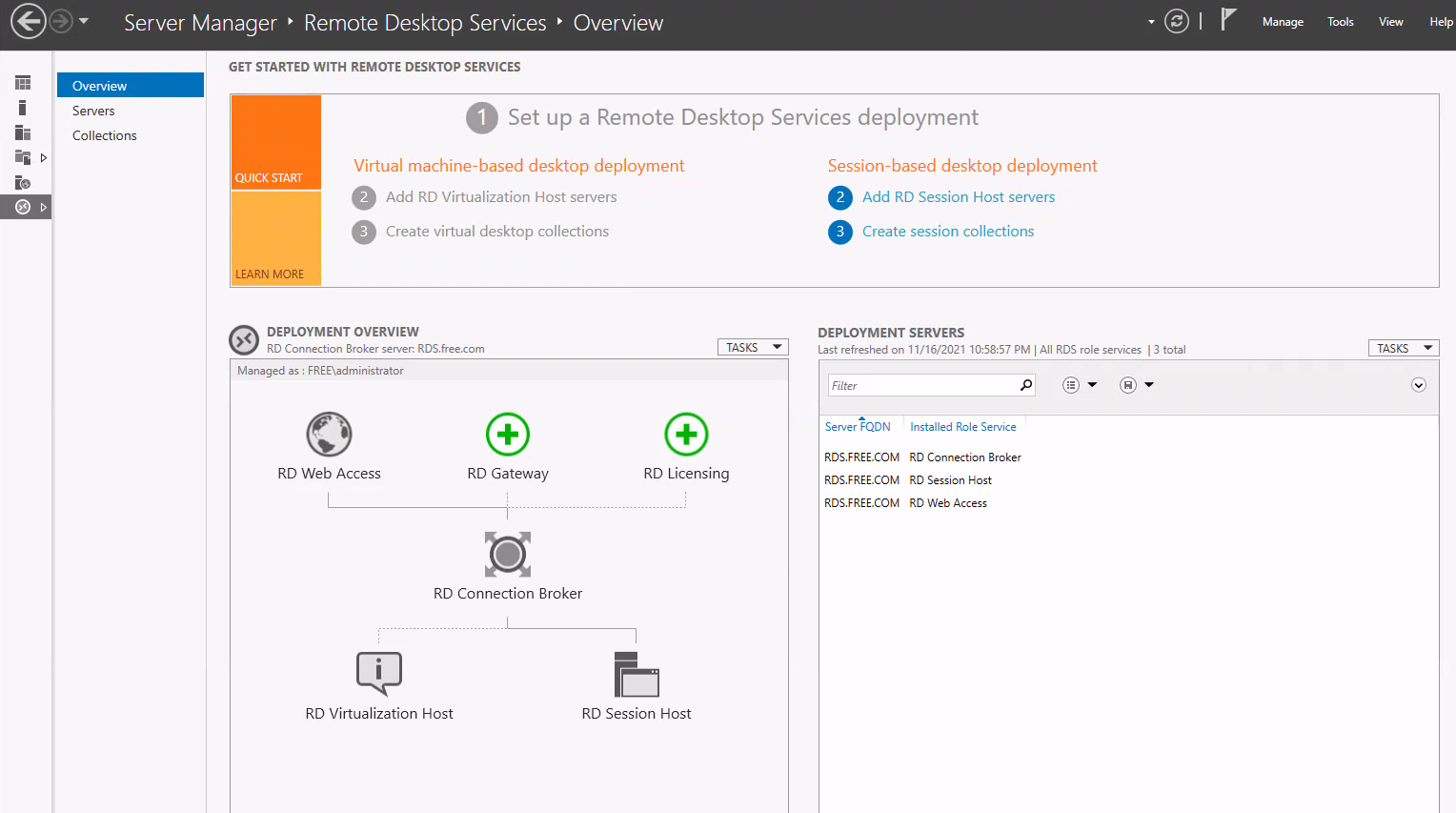
33) 내부 게이트웨이로 사용할 서버를 Server Pool에서 선택합니다.
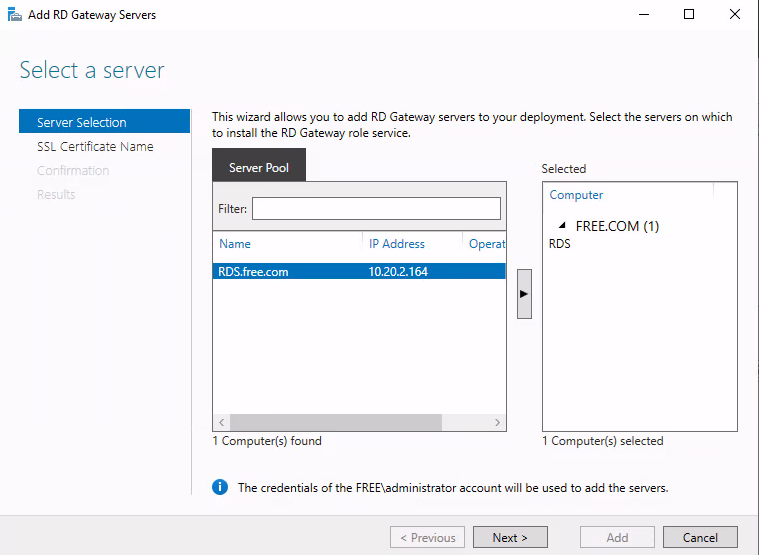
34) RDS서비스가 외부와 연결될 때 SSL 인증서가 외부 게이트웨이 역할(외부 FQDN)을 수행하므로
사용하는 인증서 이름과 같게 설정해줘야 합니다.
사설 인증서로 사용 시에는 위에 설정과 인증서 명칭이 똑같아야 됩니다.

35) 게이트웨이 설정 정보 확인 후 Add 해줍니다.
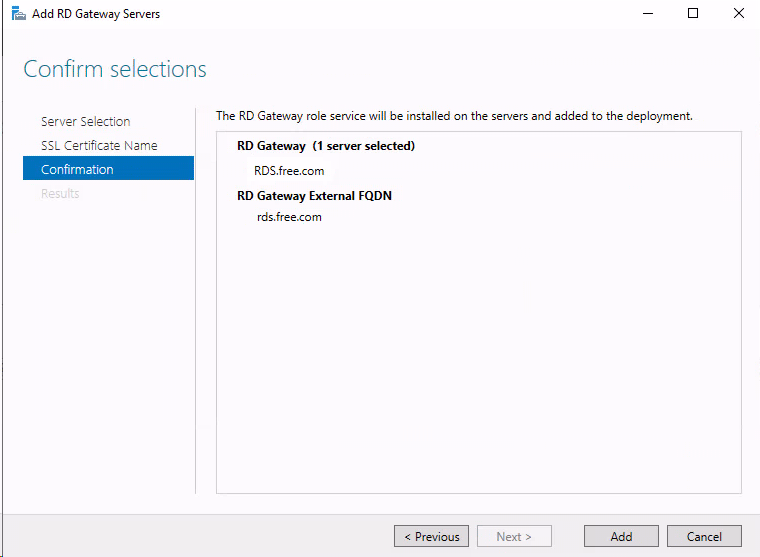
36) 설치가 완료되었습니다.
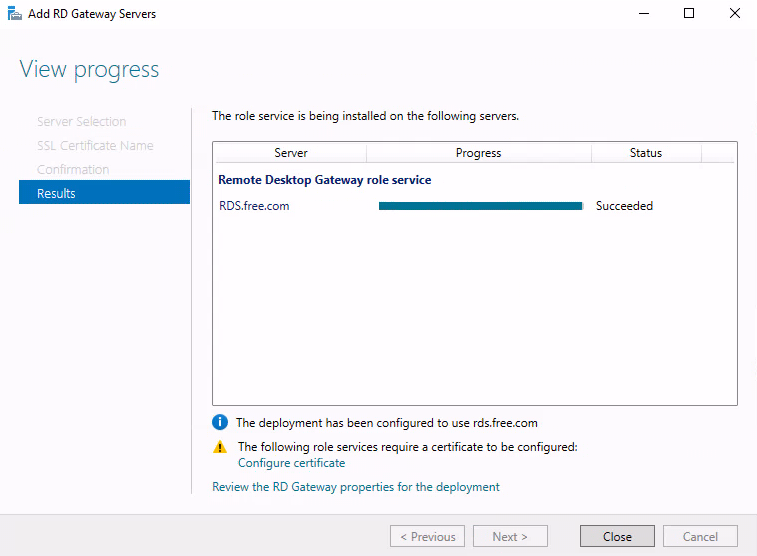
37) Task에서 Edit Deployment Properties(배포 속성 편집)을 선택합니다.
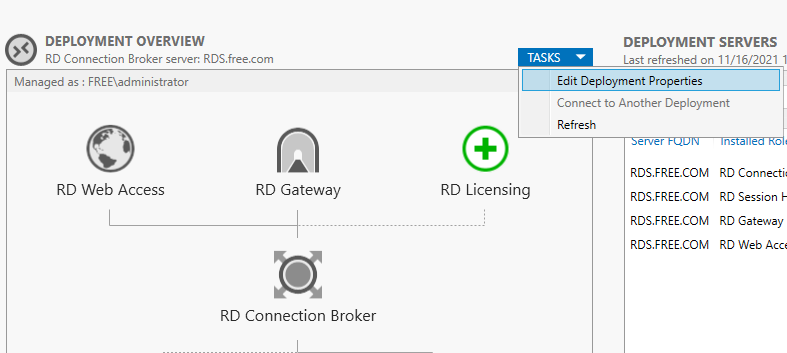
38) SSL인증서 or 사설 인증서를 서버에 옮겨줍니다.
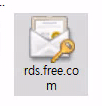
--------------------------------------------------------------------------------------------------------------------------
2022.03.18 - [Windows_Server/Active Directory 구축] - AD 사설 인증서 생성 방법
AD 사설 인증서 생성 방법
Active Directory 기능을 사용하기 위해선 SSL인증서가 필요합니다. 하지만 SSL인증서는 유료 구매이기 때문에 테스트 구축할 때 제약이 있는데요. 이 때 테스트를 위해 사용하는 것이 사설 인증서 입
freewings.tistory.com
--------------------------------------------------------------------------------------------------------------------------
39) Select existing certificate(기존 인증서 선택)을 선택합니다.
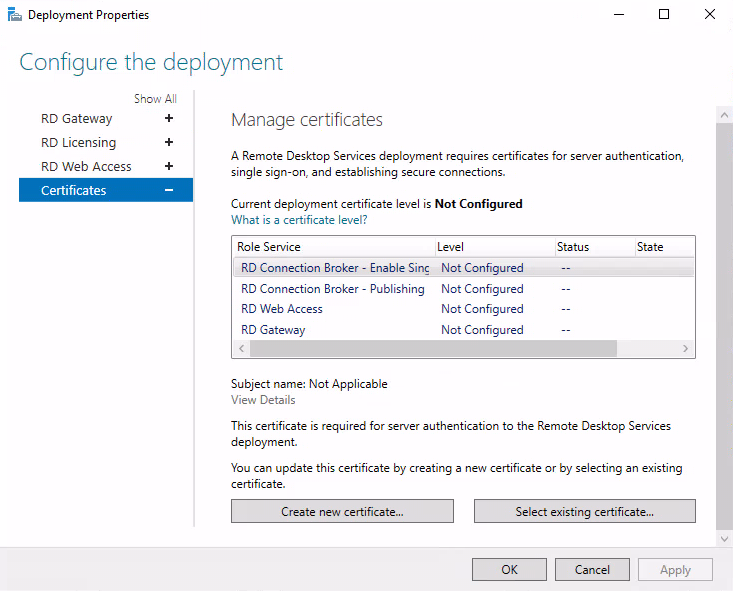
40) 인증서를 불러오고 확인을 누릅니다.
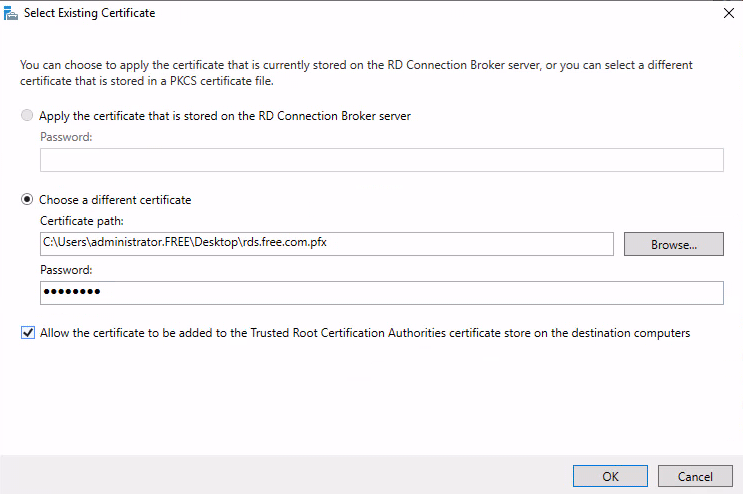
41) 적용을 눌러줍니다.
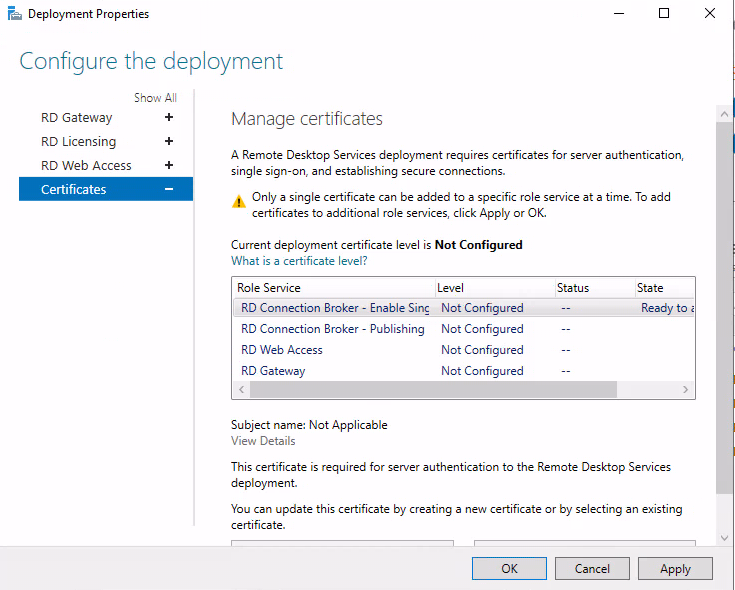
42) 나머지 3개 똑같이 반복하면 인증서 적용이 끝납니다.
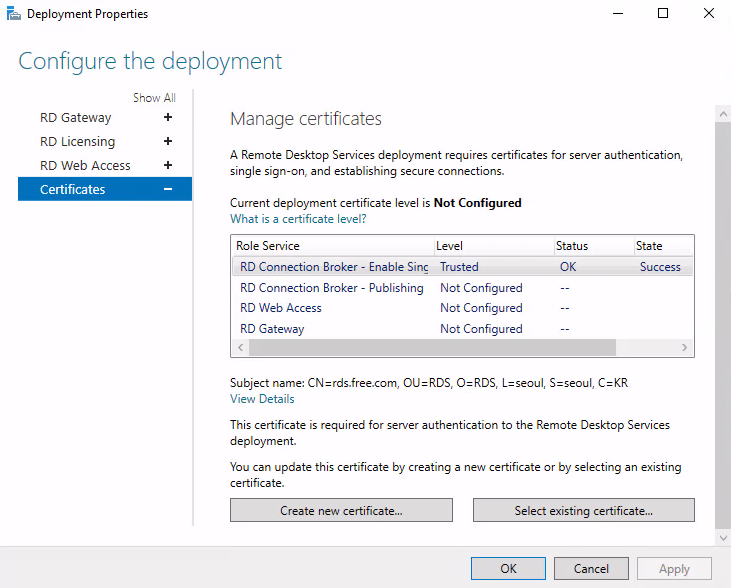
43) 모두 인증서 적용이 끝났습니다. 확인을 눌러줍니다.
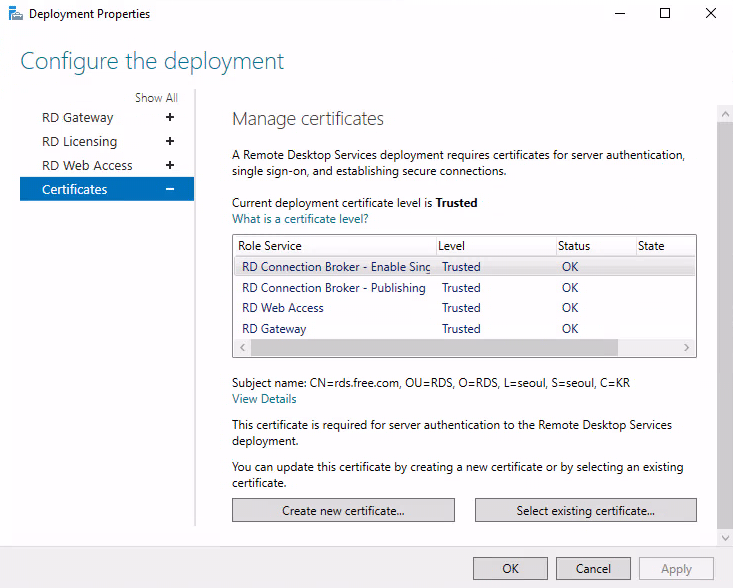
44) Remote Desktop Services 진입 후 Create session collections 선택하세요
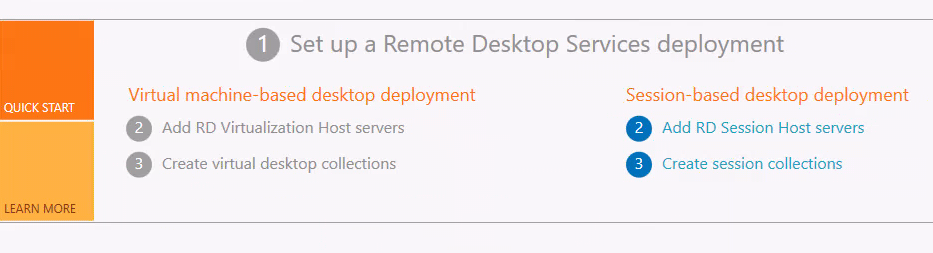
45) 다음을 눌러줍니다

46) Collection 이름을 설정합니다.
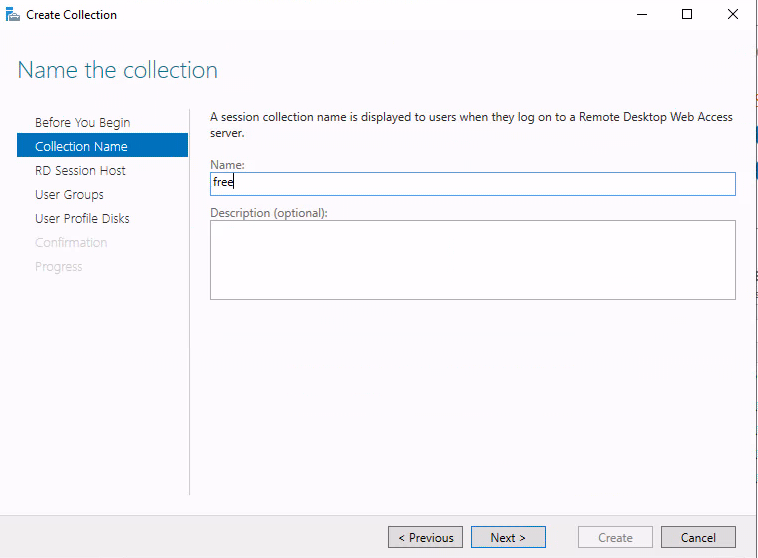
47) RD Session을 사용할 Host를 선택하세요

48) 해당 Collection 사용 그룹 선택합니다

49) Collection 사용자 프로필 저장 경로 설정입니다.
컬렉션의 서버는 사용자 프로필 디스크 공유에 대한 모든 제어 권한을 가지고 있어야 하며 현재 사용자는 해당
서버의 로컬 관리자 그룹의 구성원이어야 합니다.
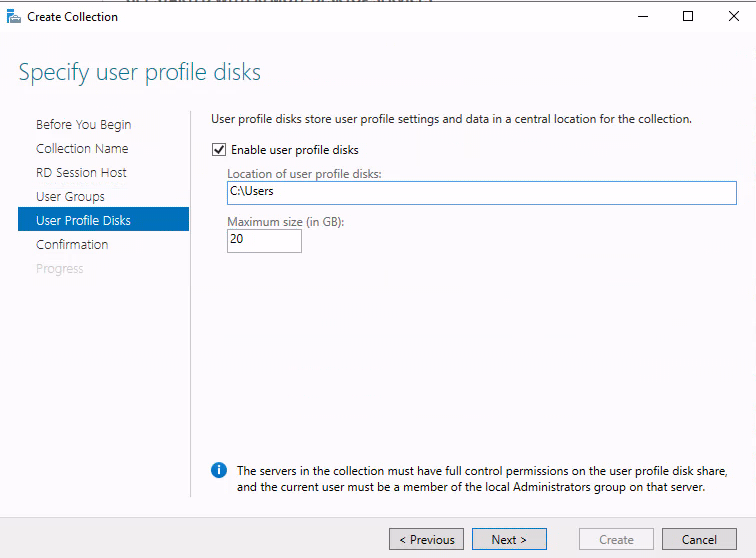
50) 컬렉션 프로필 디스크 사용을 위해 로컬 관리자 그룹 구성원에 사용할 그룹, 구성원을 추가합니다.
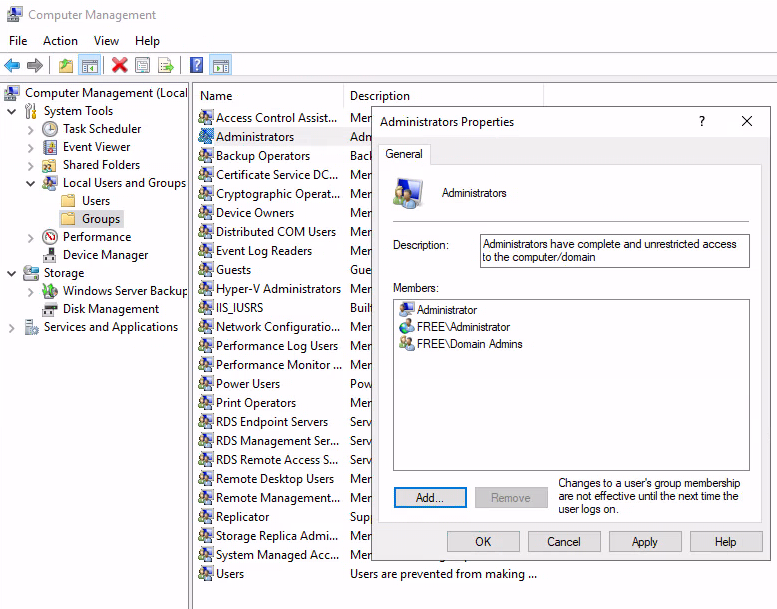
51) 설치완료
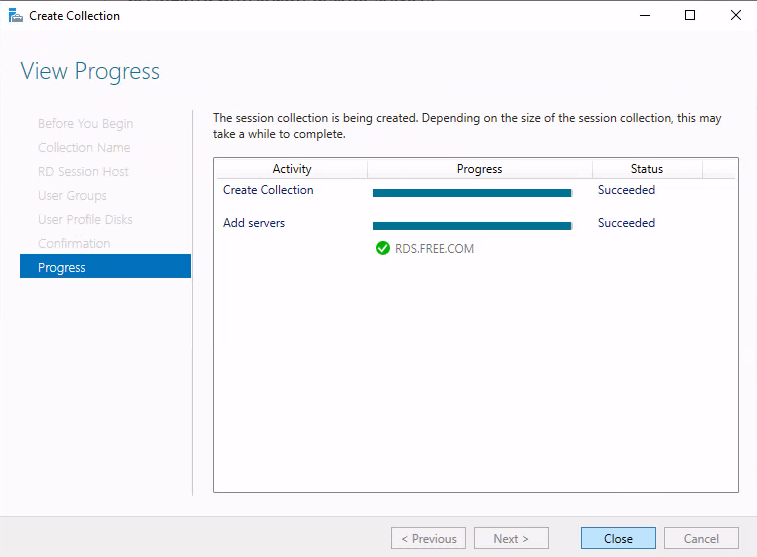
52) 생성한 컬렉션으로 이동해서 Publish RemoteApp programs를 선택합니다.
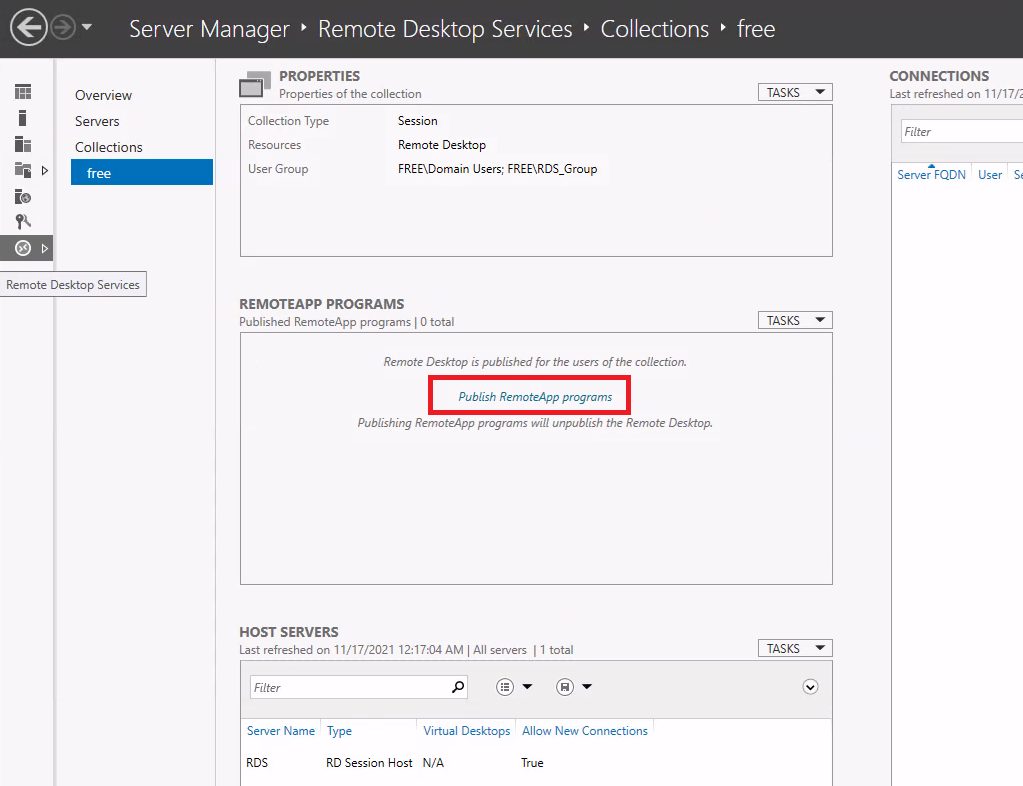
53) RemoteApp으로 사용할 프로그램을 선택합니다.
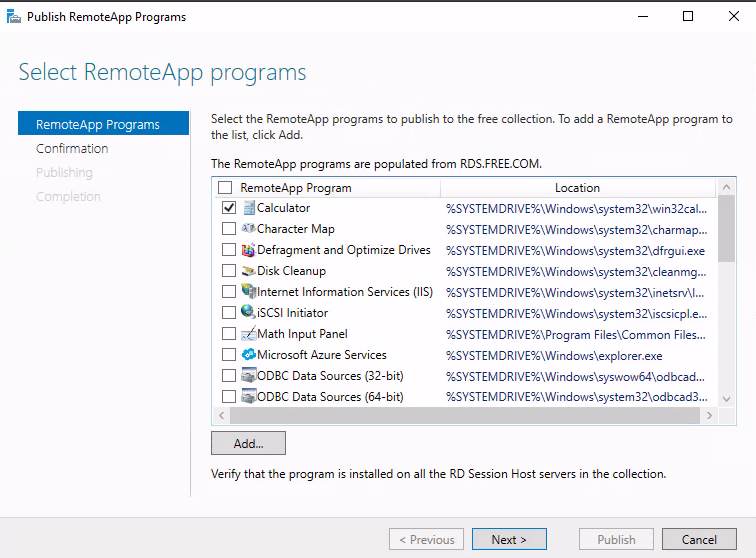
54) 선택 프로그램을 확인합니다.
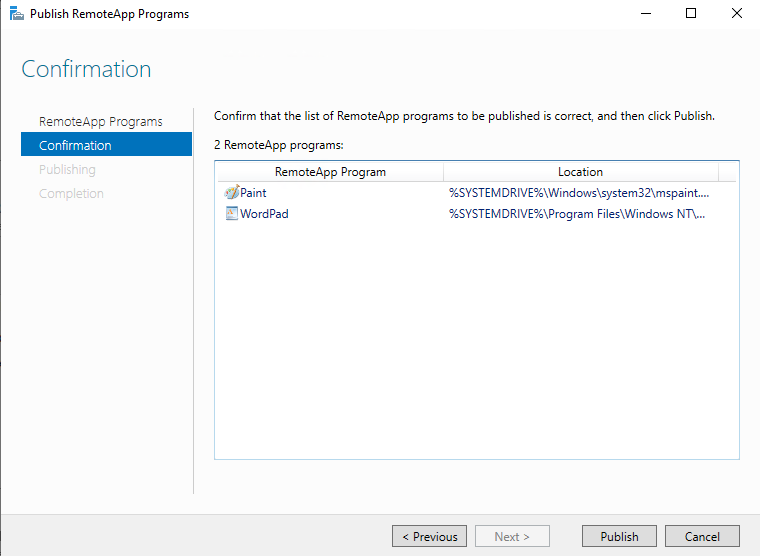
55) RemoteApp 프로그램 추가가 완료됐습니다.
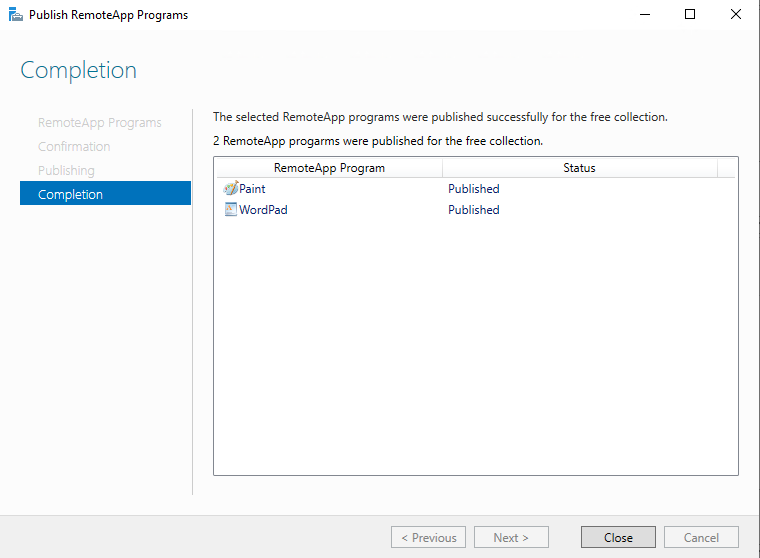
56) Internet Information Services (IIS) Manager(IIS 인터넷 정보 서비스 관리자) Binding에서
SSL인증서 확인 및 적용합니다.
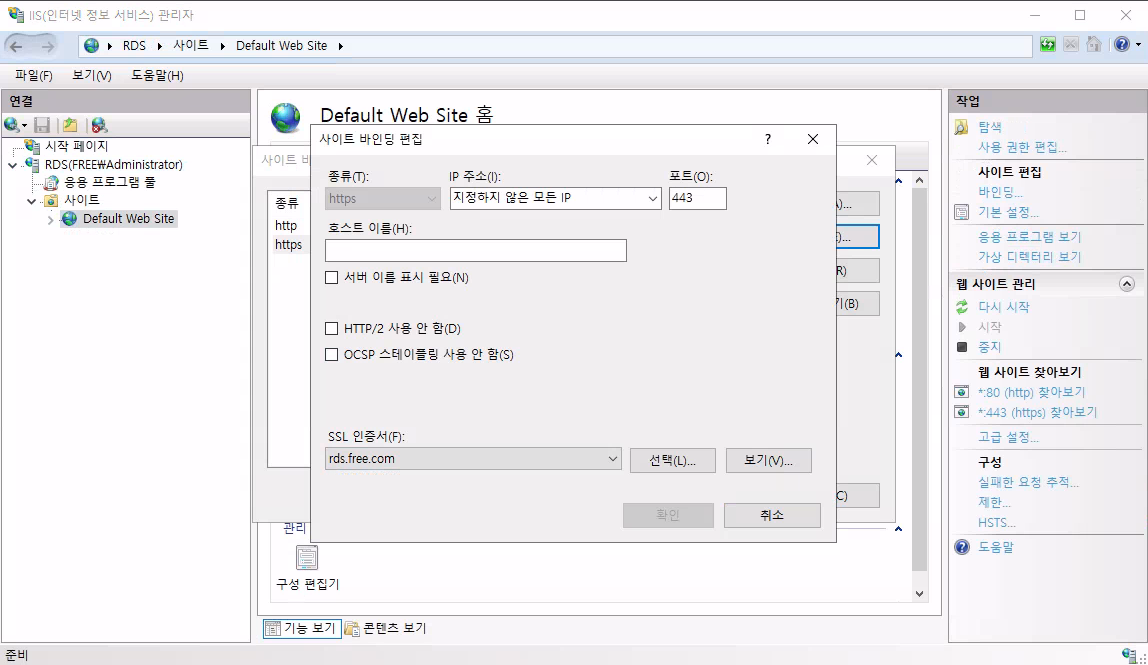
57) 호스트 PC에서 도메인/rdweb 으로 접속 (ex : https://rds.free.com/rdweb) 해서 그룹에 사용자 계정으로
로그인합니다.
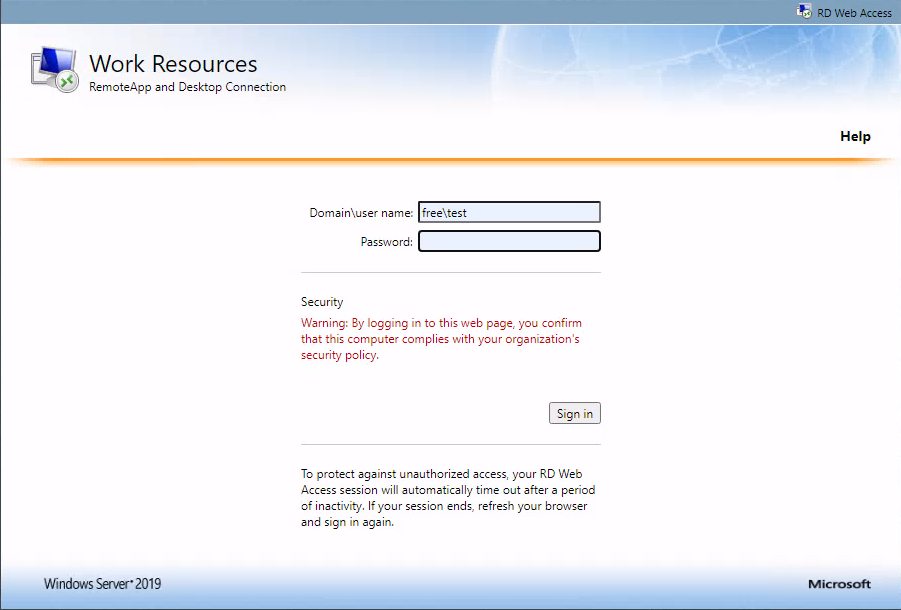
58) 추가한 그림판과 워드패드를 확인할 수 있습니다.

59) 예를 들어 워드패드를 누르면 rdp파일이 다운로드되고 이 파일을 실행시킵니다.
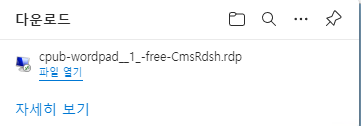
60) RemoteApp정보를 확인합니다. 게시자와 게이트웨이 서버 정보가 일치해야 정상적으로 실행이 됩니다.

61) 계정을 로그인 해줍니다.
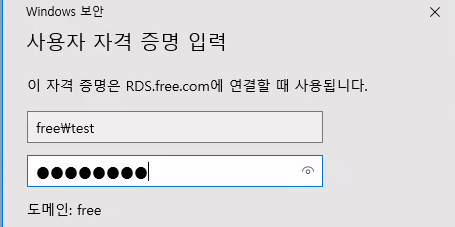
62) 워드패드가 정상적으로 실행되었습니다.
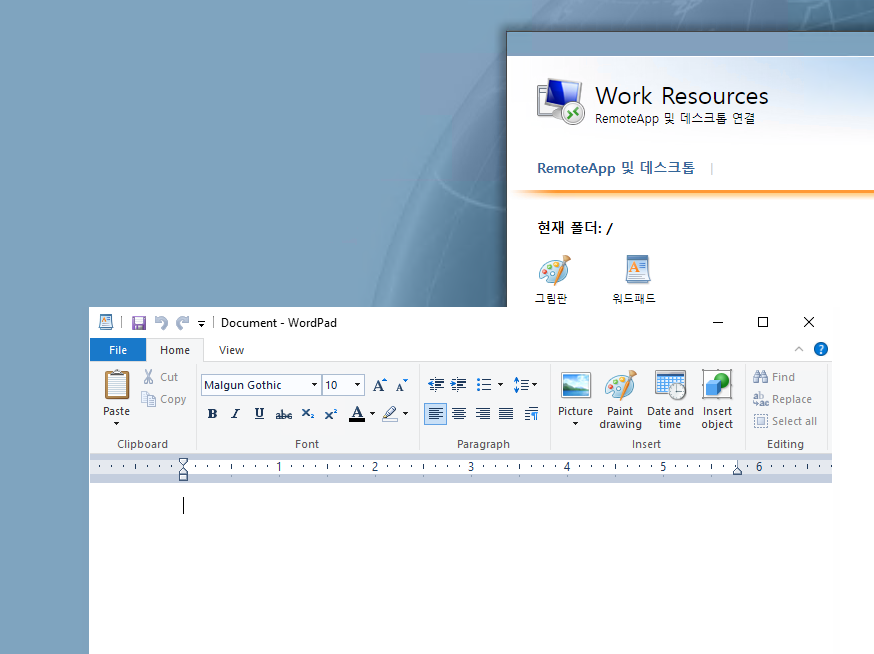
*** AD사설인증서로 구현했기 때문에 HOST PC도 AD도메인에 Join해줘야 테스트가 가능합니다. ***
** 실제 구매한 인증서로 사용시 RD게이트웨이만 일치시켜주면 도메인 Join없이 remote app 바로 사용 가능합니다. **
다음엔 Internet Exploerer에서 실행하는 RDS가 아닌 HTML5 버전의 RDS 구축 방법에 대해 진행하겠습니다.
2022.09.02 - [Windows_Server/Active Directory 구축] - RDWeb HTML5 기반 버전 구축
RDWeb HTML5 기반 버전 구축
Active Directory RDS(Remote Desktop Service)서버 HTML5 기반 버전 설치 방법입니다. 해당 버전은 MS사에서 Internet Explorer 지원을 중단하면서 Edge에서 작동하기 위해 만들어졌습니다. 사용해보니 기존 버전..
freewings.tistory.com
'Windows_Server > Active Directory 구축' 카테고리의 다른 글
| Active Directory(AD) 정책 설정 예시 (0) | 2022.09.14 |
|---|---|
| RDWeb HTML5 기반 버전 구축 (0) | 2022.09.02 |
| AD 사설 인증서 생성 방법 (0) | 2022.03.18 |
| Active Directory 시간 동기화 방법 (0) | 2021.12.01 |
| Active Directory DC 서버 구축(AD_Slave) (0) | 2021.11.23 |
| Active Directory DC 서버 구축(AD_Master) (0) | 2021.11.19 |




댓글