Active Directory RDS(Remote Desktop Service)서버 HTML5 기반 버전 설치 방법입니다.
해당 버전은 MS사에서 Internet Explorer 지원을 중단하면서 Edge에서 작동하기 위해 만들어졌습니다.
사용해보니 기존 버전보다 UI가 깔끔해졌고, 브라우저에서 바로 APP에 연결할 수 있는 매력이 있습니다.
하지만 APP 운영 속도는 기존 방식으로 하는게 더 빠르니 참고하시기 바랍니다..
마지막으로 해당 RDWeb 버전에서도 기존 방식으로 운영할 수 있으니,
입맛에 맞게 구현하시면 될 것 같습니다.
아래는 RDWeb HTML5 기반 버전 구축 방법 입니다.
※ (구)RDWeb이 설치되어 있는 서버에 설치를 진행해야 합니다 ※
1. PowerShell을 관리자 모드로 실행
2. Install-Module -Name PowerShellGet -Force를 입력
3. Install-Module -Name PowerShellGet -Force -> Y 를 입력

4. PowerShell 관리자 모드로 재실행
5. Install-Module -Name RDWebClientManagement -> A 을 입력

6. Install-RDWebClientPackage 입력

7. Get-RDWebClientPackage 입력

8. RD게이트웨이 인증서 내보내기 작업 수행
a. mmc.exe 실행

b. ADD/Remove Snap-in 선택

c. Certificates 선택

d. 이 스냅인이 항상 관리할 인증서 선택(본인 환경에 맞게) - Computer account 선택
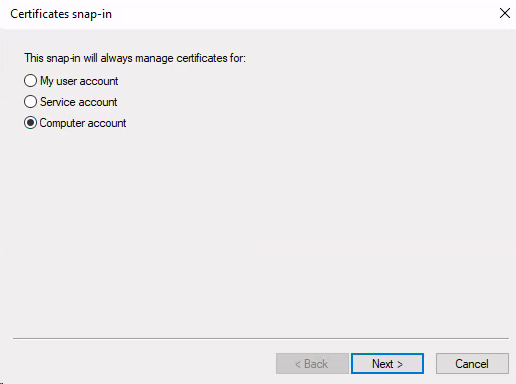
e. Select Computer 선택(본인 환경에 맞게) - Local computer 선택

f. Selected snap-ins에 인증서 생성 여부 확인하고 OK

g. OK를 누르고 나면 mmc.exe 화면이 아래와 같이 변경됨.
생성된 인증서를 Export 수행
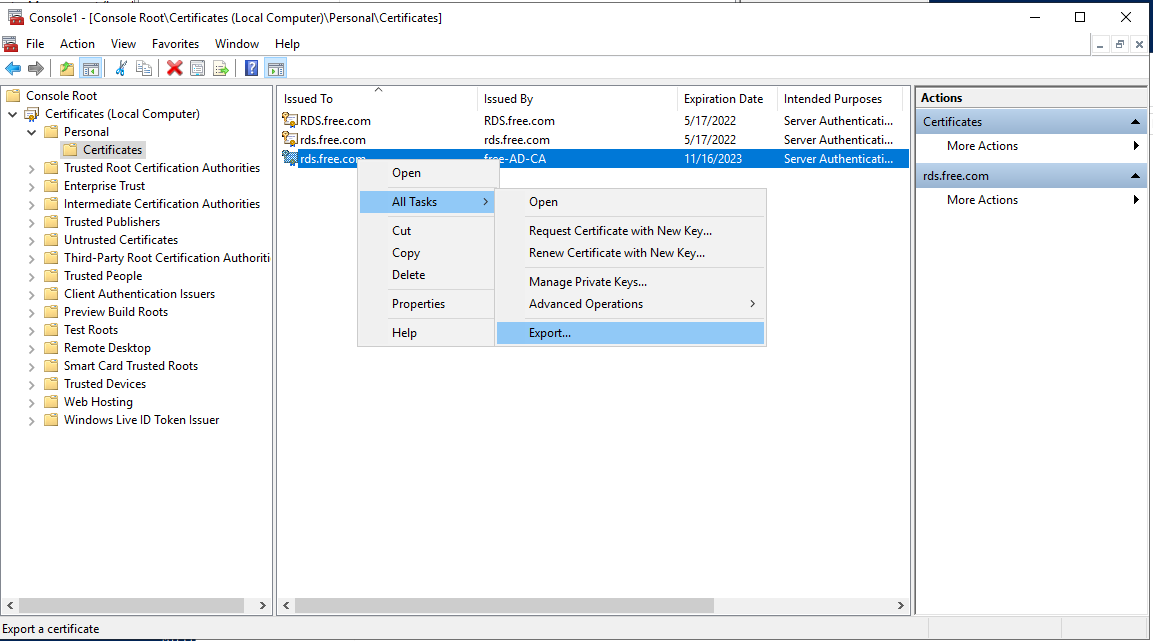
h. Next로 진행
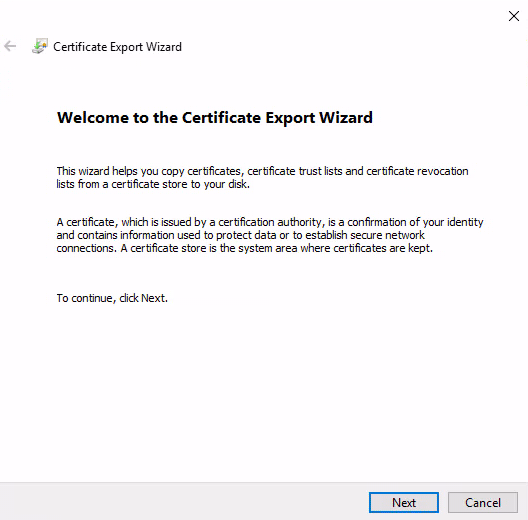
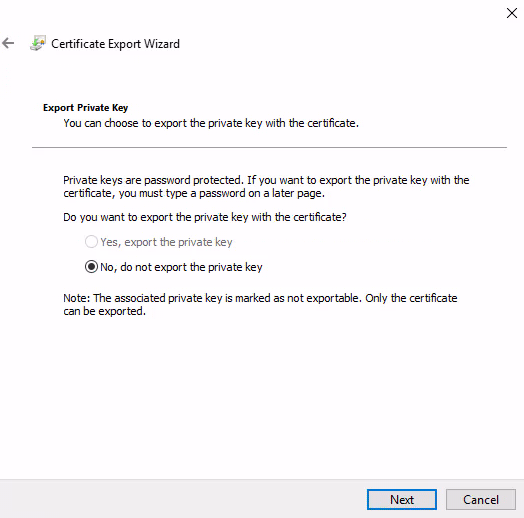
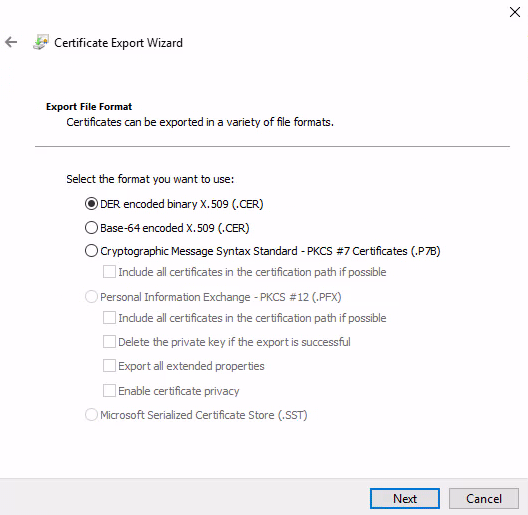
i. 내보내기 할 경로 선택
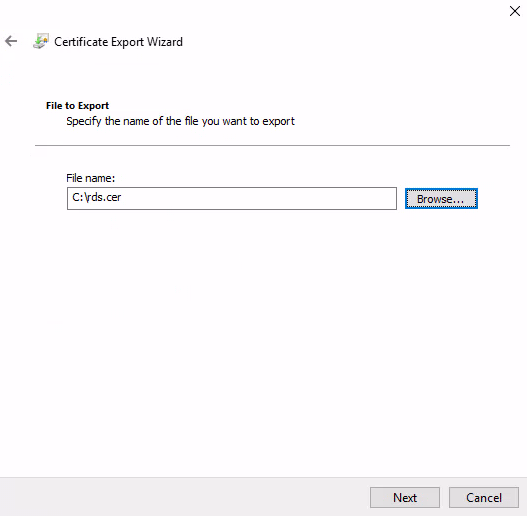
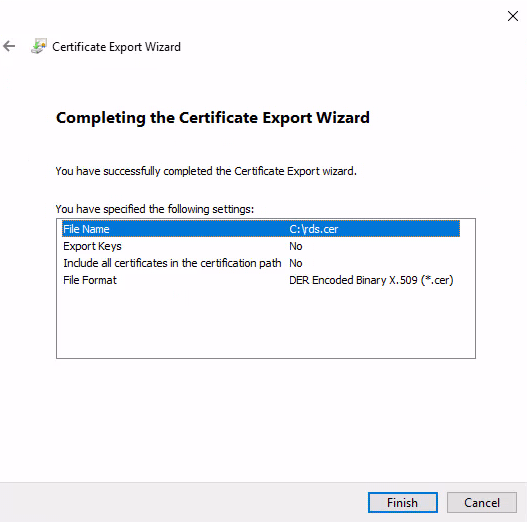
10. 지정한 경로에 RD게이트웨이 인증서가 생성된 것을 확인할 수 있다.

11. PowerShell 실행
12. Import-RdWebClientBrokerCert C:\rds.cer(인증서 경로) 입력

13. Publish-RDWebClientPackage -Type Production -Latest 입력

14. Publish-RDWebClientPackage -Type Test -Latest

15. https://주소/RDWeb/webclient 로 URL 페이지 접속, 아래와 같은 페이지가 나오면 정상으로 설치된 상태
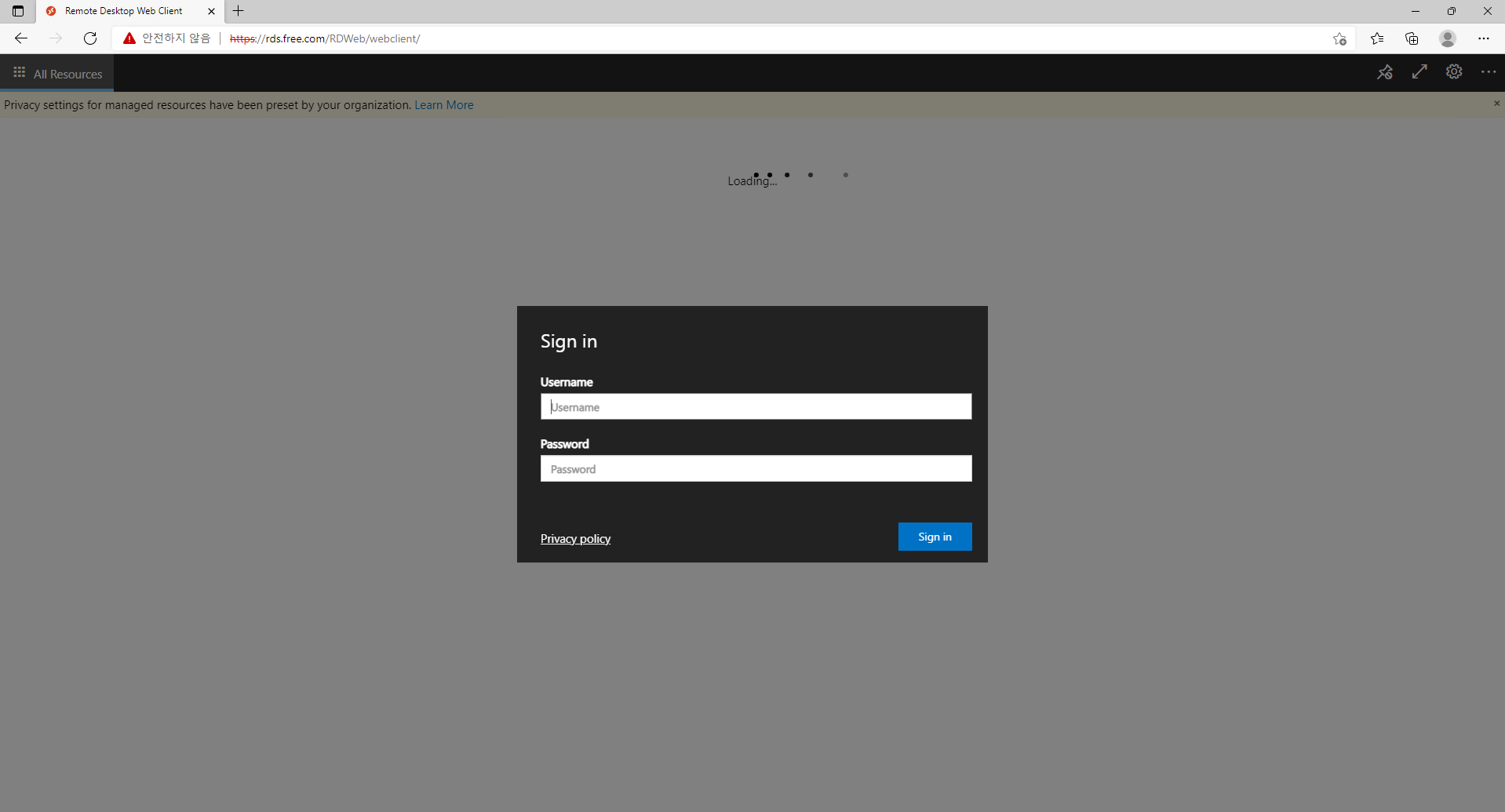
16. 로그인을 하면 설정해논 서비스를 실행할 수 있는 페이지가 아래와 같이 나타납니다.
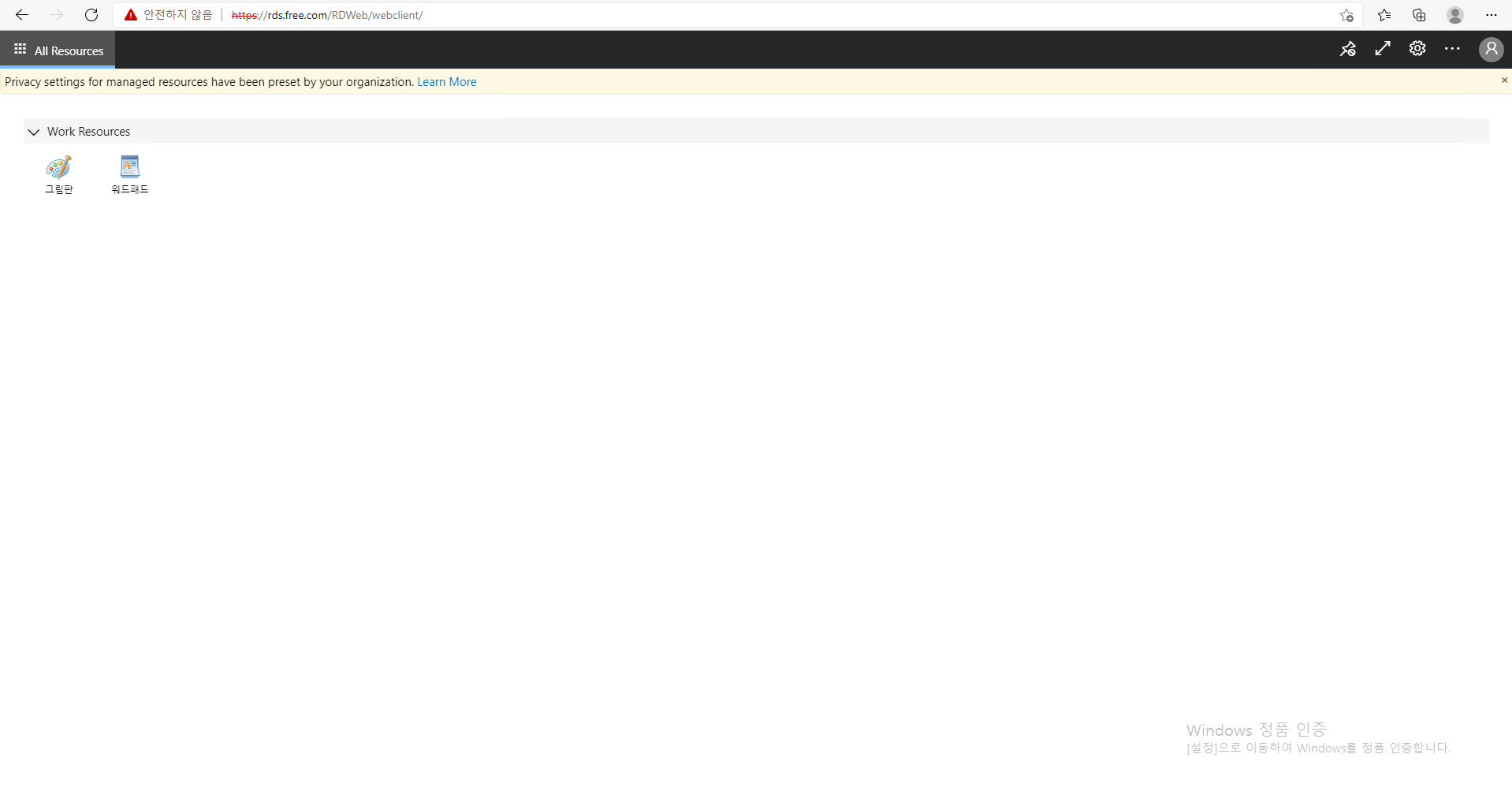
17. 해당 파일을 실행하면 아래와 같이 브라우저 상에서 프로그램을 실행됨을 확인할 수 있습니다.
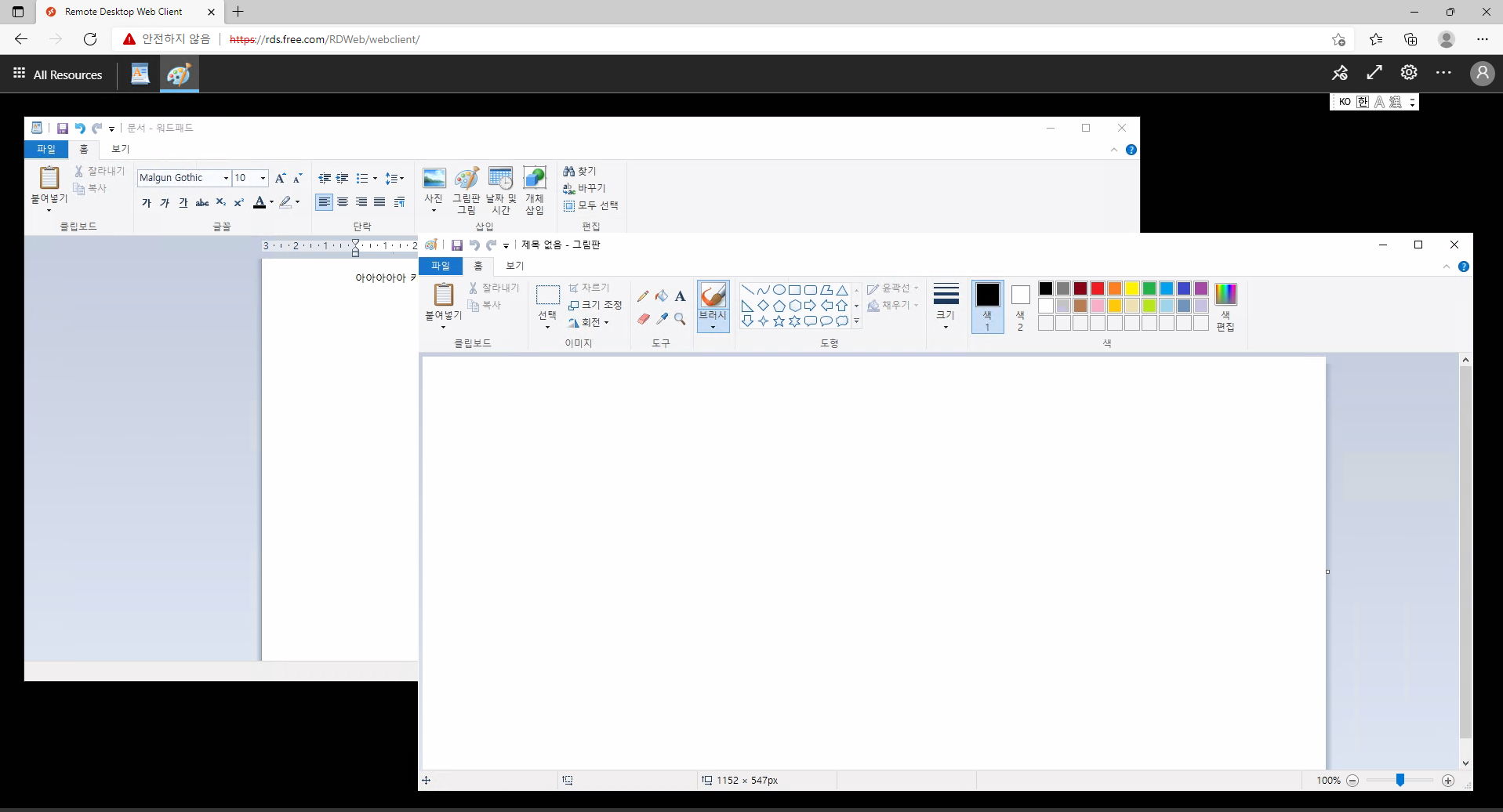
'Windows_Server > Active Directory 구축' 카테고리의 다른 글
| Active Directory(AD) 정책 설정 예시 (0) | 2022.09.14 |
|---|---|
| AD 사설 인증서 생성 방법 (0) | 2022.03.18 |
| Active Directory RDS서버 구축(Remote Desktop Service) (0) | 2022.01.11 |
| Active Directory 시간 동기화 방법 (0) | 2021.12.01 |
| Active Directory DC 서버 구축(AD_Slave) (0) | 2021.11.23 |
| Active Directory DC 서버 구축(AD_Master) (0) | 2021.11.19 |




댓글