Azure Active Directory는 온프레미스에서 운영하고 있는 Active Directory기능이 클라우드로 운영된다고
생각하시면 됩니다.
물론 온프라미스 Active DIrectory와 클라우드 Azure Acitve Directory가 다른점이 존재하지만 공통적으로
Active Directory는 IT 운영 관리자라면 필수적으로 사용할 줄 알아야 하는 기능입니다.
이 글은 Azure Active Directory에 가장 기초적인 사용자 생성 및 구성 방법에 대한 글입니다.
1. Azure Potal에 로그인

2. Azure Potal에서 Azure Active Directory를 검색하고 선택합니다.

3. Azure Active Directory 목록에서 " 관리 -> 사용자 설정 " 을 선택 후 옵션을 본인에게 맞게 수정합니다.

4. Azure Active Directory 목록에서 " 관리 -> 사용자 -> 사용자 계정 프로필 " 을 선택합니다.

선택하면 아래와 같은 화면이 나오는데 " 속성 편집 " 을 눌러서 사용 위치를 확인 후 필요 시 수정합니다.
저는 " 대한민국에서 -> 미국 " 으로 사용 위치를 변경했습니다.
( Azure AD Premium P2 라이선스 할당을 위해 변경했습니다 )


5. " 사용자 -> 모든 사용자 " 경로로 이동 후 " + 새 사용자 -> 새 사용자 만들기 " 를 선택합니다.

6. 원하는 새 사용자 계정을 생성합니다.
저는 아래와 같이 aaduser1 계정을 생성할 것이고, 해당 계정에 클라우드 관리자 권한을 부여할 예정입니다.

7. 사용자 목록에서 계정이 생성되었음을 확인할 수 있습니다.
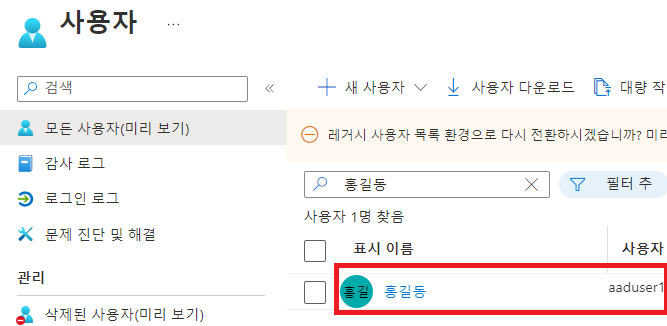
8. 생성된 aaduser1(홍길동) 계정에 사용자 관리자 역할을 주기 위해 해당 계정을 클릭해서
" 관리 -> 할당된 역할 -> +할당 추가 " 경로에서 사용자 관리자 역할 선택 후 추가하여 권한을 할당합니다.

9. 생성한 aaduser1 계정으로 사용자 생성을 할 수 있는지 확인하기 위해 aaduser1 계정을 로그인 합니다.
계정을 생성할 때 입력했던 도메인을 아래처럼 입력해줘야 로그인 가능합니다.

생성한 계정으로 로그인하면 " 암호 업데이트 " 창이 나타나고, 암호를 수정하면 Azure Portal이 열립니다.


10. Azure Potal에서 Azure Active Directory를 검색하고 선택합니다.

11. Azure Active Directory 목록에서 " 관리 -> 사용자 -> 모든 사용자 " 경로로 이동 후
" + 새 사용자 -> 새 사용자 만들기 " 를 선택합니다.

12. aaduser1 계정으로 사용자 만들기가 정상적으로 되는지 확인합니다. 저는 aaduser2 라는 계정을 생성 하겠습니다.
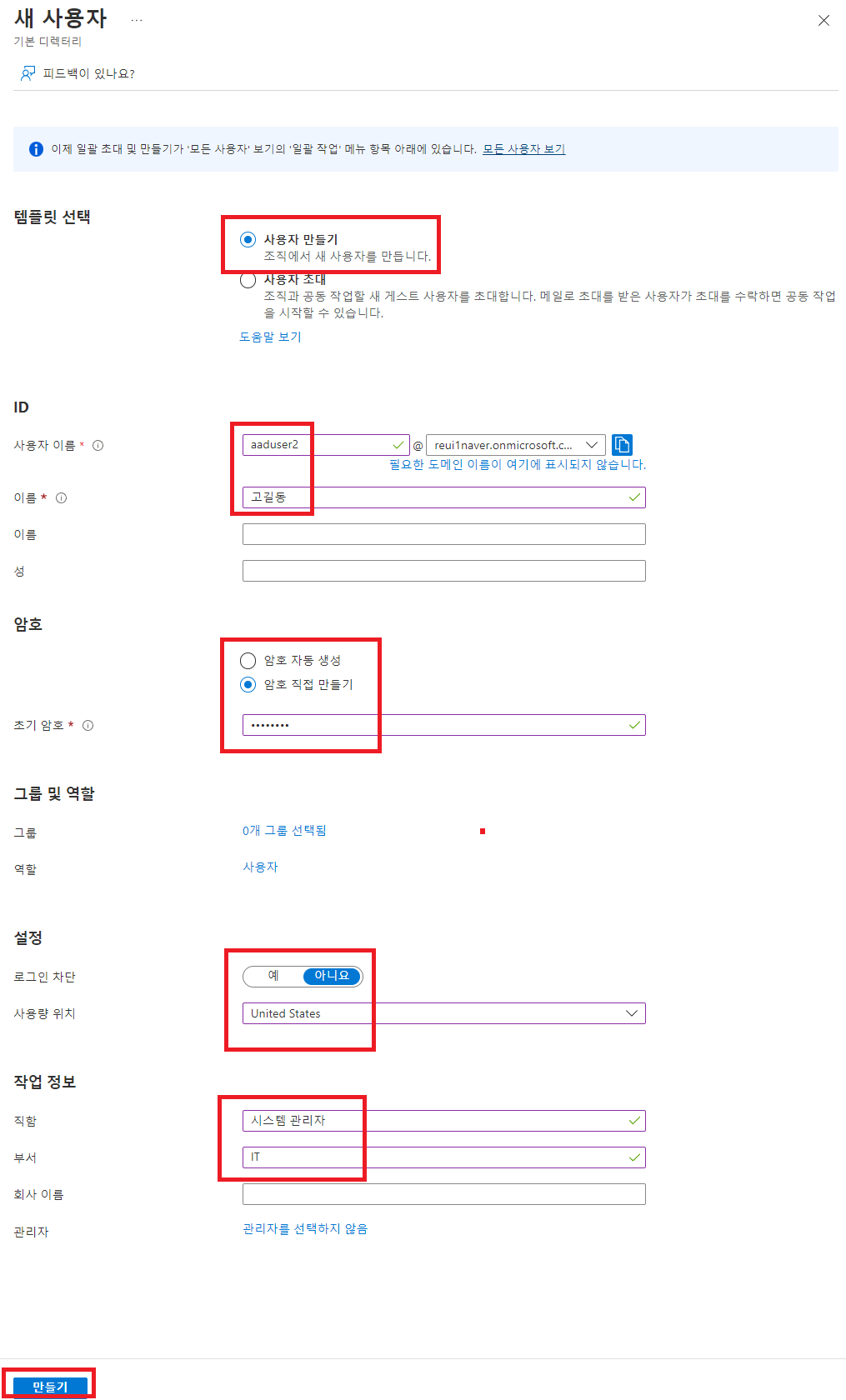
13. 아래와 같이 정상적으로 aaduser2 계정이 생성됨을 확인할 수 있습니다.

'Azure Cloud > Azure Active Directory ID 관리' 카테고리의 다른 글
| Azure AD 게스트 사용자 관리 (0) | 2023.02.24 |
|---|---|
| Azure Active Directory(AD) 테넌트 생성 방법 (0) | 2023.02.24 |
| 할당된 동적 구성원으로 Azure Active Directory 그룹 생성 방법 (0) | 2023.02.23 |



댓글